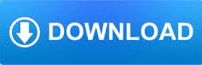

Configure this file or folder then: Select this option to apply the settings.There are following options on the “Add Object” window:.Click “OK” to close “Database Security…” window.Once you have done “Permission”, “Auditing” and “Ownership” settings, click “OK” to close “Advanced Security…” window.Similarly, you can do ownership settings for the folder under “Owner” tab.

Configure the auditing settings as per requirement. Under this tab, you can do audit settings for the folder, so that any change done to this folder or its permission will be audited. It takes you back to “Advanced Security” window.

“Database Security” window appears on the screen.Browse the folder or file that you wish to assign permissions on, and left click to select it.Right-click on “File System” in the left pane and select “Add File…” It shows the following dialog box.įigure 3: Select file or folder which you want to assign permissions on.Navigate to “Computer Configuration” -> “Policies” -> “Windows Settings” -> “Security Settings” -> “File System”.Group Policy Management Editor window appears on the screen Right-click on the newly created “User Folder Permissions” GPO, and select “Edit GPO”.Enter a name for the Group Policy Object (GPO) (in this case it is Assigning Folder Permissions), leave “Source Starter GPO” as “(none)”.To create a new GPO, right click “Group Policy Objects”, and select “New” from the context menu.In left panel of “Group Policy Management Console”, you have to create a new Group Policy Object or edit an existing Group Policy Object.Go to “Start Menu” -> “Administrative Tools”, and click “Group Policy Management” to access its console.
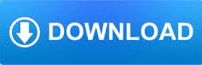

 0 kommentar(er)
0 kommentar(er)
